
![]()
 |
| |
Computer Maintenance, Part 3
Using Disk Defragmenter When you load a program or save a file onto your hard
drive, your computer looks for the nearest open area and starts writing to
it. If that space isn't big enough to hold the entire file, the disk drive
will look for the next space and continue writing. If you have deleted a
lot of files, there will be more spaces and these spaces won't all be side
by side waiting for new data. Actually, it's not your hard drive that is
fragmented, it's your files. The next time you want to load a file, your
drive has to go looking for it all over the drive. This is why your hard
drive slows down after a while. The Disk Defragmenter that comes with
Microsoft Windows rearranges files and unused space, making your programs
run faster. Here's how to do it: First, close all programs, including your Anti-Virus
programs. To see what you have open, look on your task bar to the left of
the clock. (figure 1) Right click on each one and select
exit. Don't worry, the next time you turn on your computer, they'll
reappear. I've seen the suggestion to disconnect the computer from your
telephone line, but I never do. I'm not sure of the reasoning behind this,
but thought I'd mention it incase you want to be extra safe. |
The easiest way is to click on
Start on your Taskbar, then on Run. Type
C:\windows\defrag and hit enter. You'll see figure 2.

If you have more than one hard drive, or your hard drive is partitioned, you'll want to select "All Hard Drives". Then click on Settings on the left toward the bottom. You should check both settings under "When defragmenting my hard drive" and also the box that says "Every time I defragment my hard drive." Click "OK" twice, and Defrag will start to run. (Figure 2). I always like to see what's going on,
so I click on "Show details"
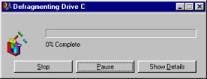 Figure
3 Figure
3 Click on Legend in Figure 4 and you'll
see what all those little squares mean.
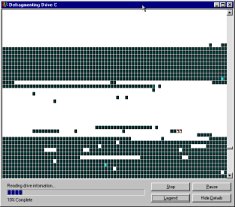 Figure 4 With today's huge hard drives, degragging can take quite a while, but it's worth it. I usually set it up and go do something else or go to bed. Next month, I'll start on something new. Remember, if you have something you want explained or have some other idea for this column, email me casey@erienet.net |